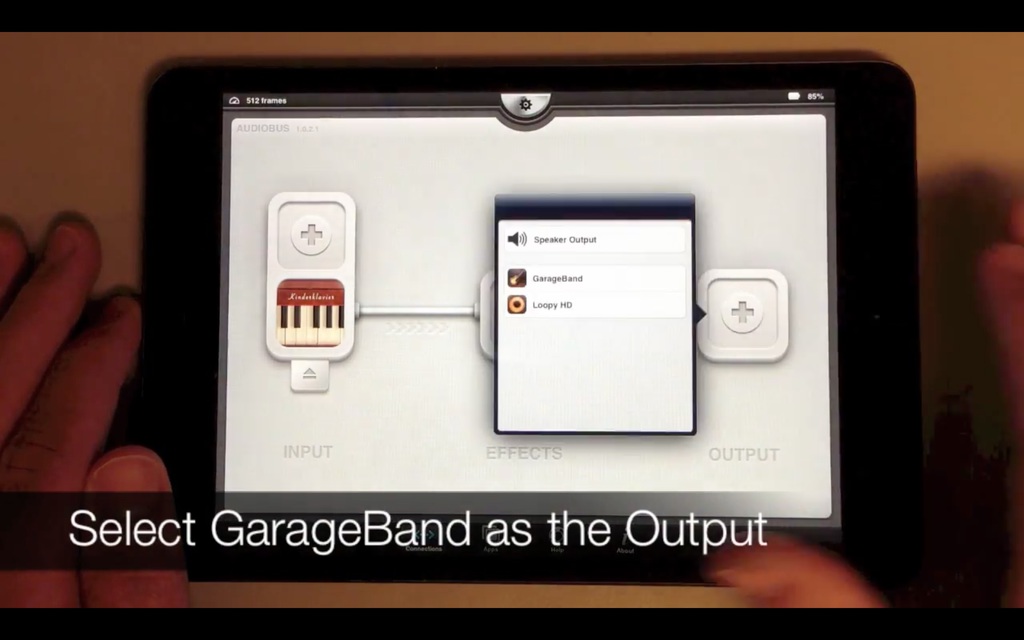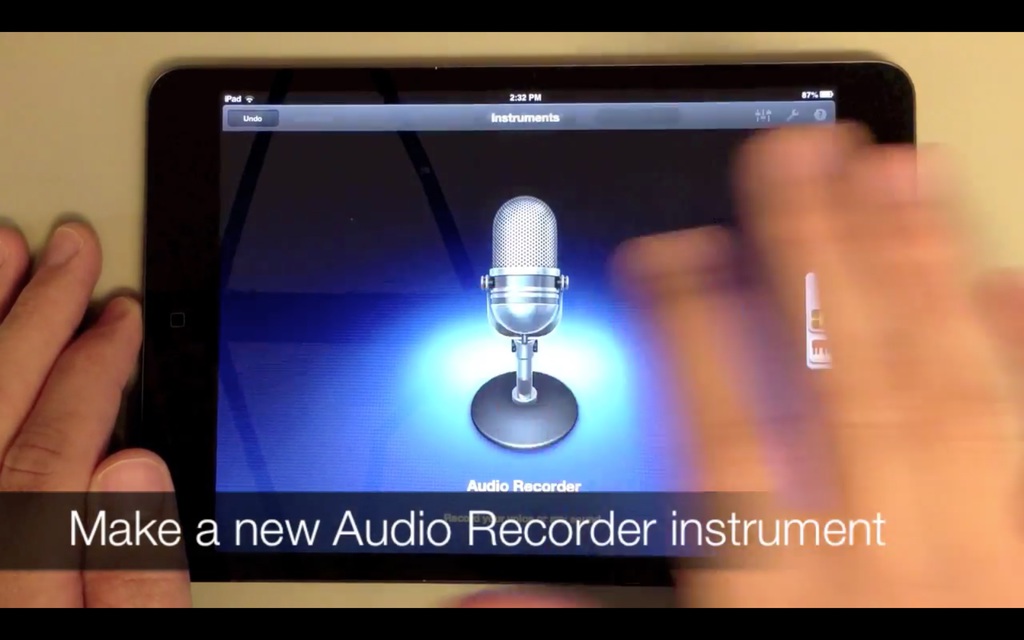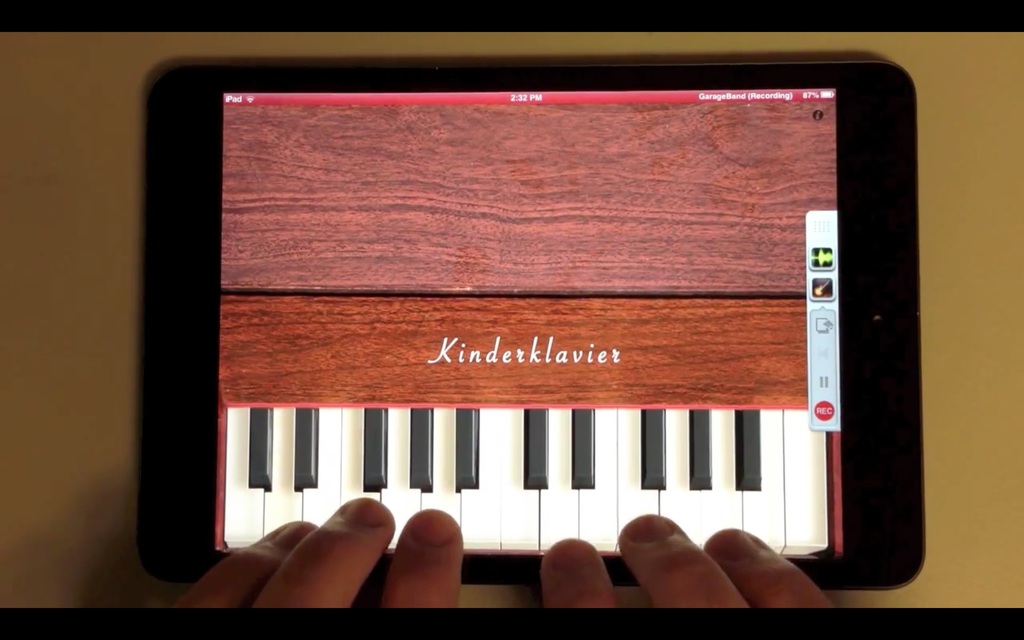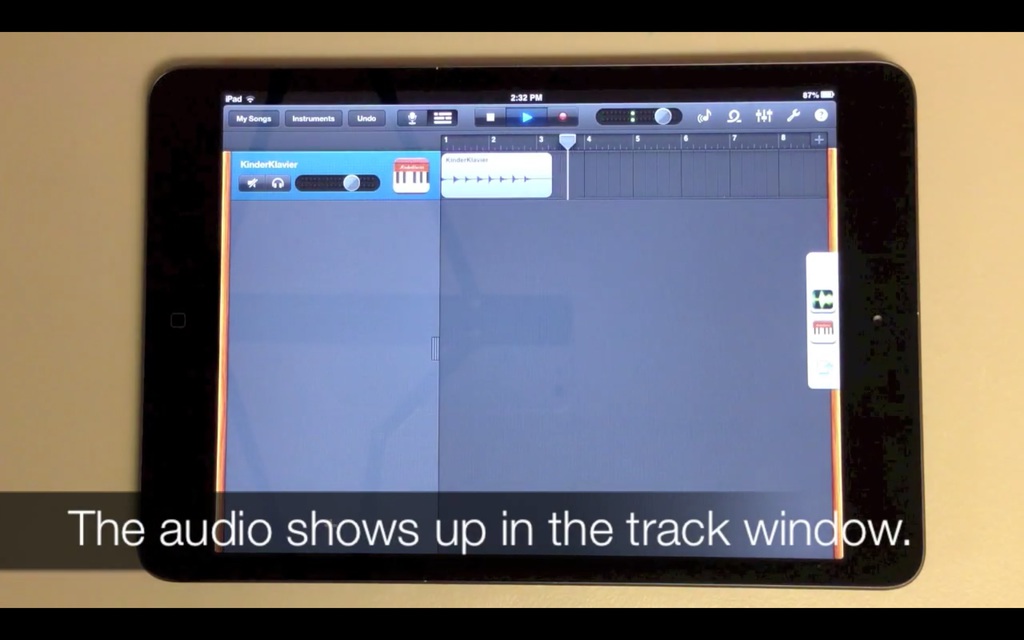Before Audiobus, there was no way for music apps to send sound to each other. Now it’s one of many ways that musicians can make music with multiple apps at the same time.
If you’ve wondered about connecting to Garageband with Audiobus-enabled music apps, this tutorial shows you how to connect and record in a few easy steps. There’s a lot more you can do with Audiobus, but this tutorial is meant to get you up an running if you’ve never used it before. Follow along with the video below to learn how to connect your instrument app to Garageband using Audiobus.
[youtube id=”m2069FytoG8″]
Below is the same step-by-step guide outlined in the video:
1. Open Audiobus
Download Audiobus if you haven’t done so already, and fire it up.
2. Select Your Instrument App as the Input
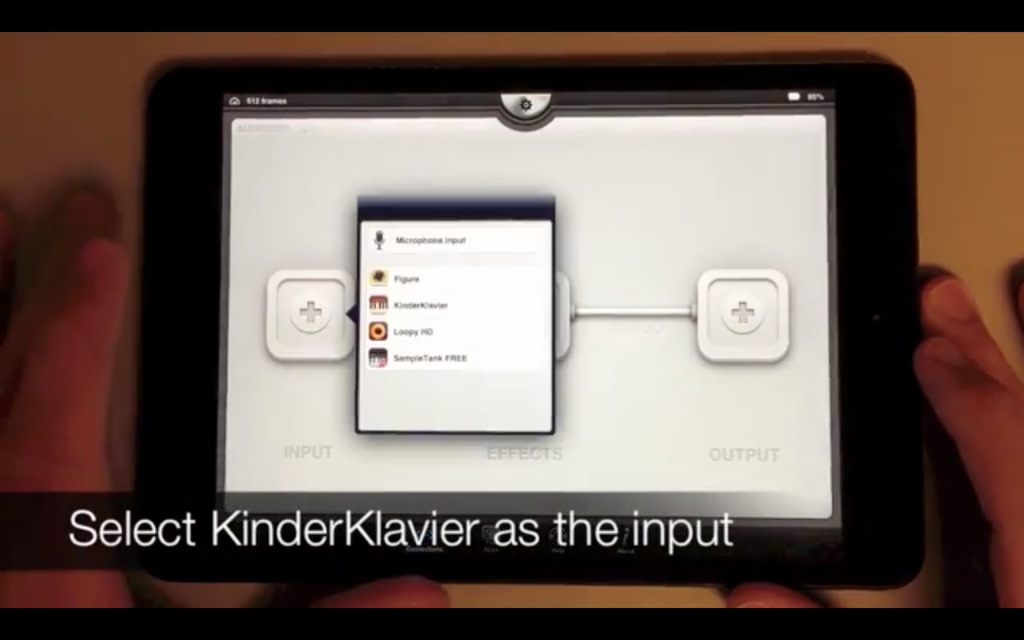 Tap the input selection of the Audiobus panel to bring up a menu of input devices. Select your favorite music or instrument app from the list. We’re using Kinderklavier for this demo, but you can use any Audiobus-compatible instrument app. When you select the app, give the icon a tap and your app will open. It will automatically send you back to Audiobus. If it doesn’t return, use the controls on the right to return to Audiobus.
Tap the input selection of the Audiobus panel to bring up a menu of input devices. Select your favorite music or instrument app from the list. We’re using Kinderklavier for this demo, but you can use any Audiobus-compatible instrument app. When you select the app, give the icon a tap and your app will open. It will automatically send you back to Audiobus. If it doesn’t return, use the controls on the right to return to Audiobus.
3. Select Garageband as the Output
Next, tap the output selection in Audiobus and select Garageband from the list of output apps. When you see the icon in the window, tap it to take you to Garageband. You will see Garageband for a quick moment, and then it will bring you back to Audiobus. You’ll see a flashing animation to let you know that the audio routing has been set up and is working properly.
4. Set up a New Audio Recorder Instrument
Tap the Garageband Icon again. Once you’re back in Garageband, make a new track and select Audio Recorder as the type of instrument track. Now you’ll see some Audiobus-specific text displayed to let you know that Garageband is still connected to Audiobus.
5. Return to your Instrument App
Using the Audiobus control panel on the right side, tap the instrument app’s icon. Then use the return button just beneath it to return directly to your instrument app from Garageband.
6. Press Record and Make Music
On the Audiobus control panel in your instrument app, tap the Garageband icon to bring up the controls. There you’ll see rewind, play, and record buttons. If you need to, hit rewind to make sure you’re at the beginning of your song, and then hit record to begin recording.
7. Return to Garageband
To play back what you recorded, you can use the controls on the right from within the instrument app. Alternatively, tap the return button underneath the Garageband icon to return to Garageband. There you can check that you recorded made it into the edit window.
Now that you can connect and record with Garageband and Audiobus, try using the guitar amp simulator by selecting Guitar Amp instead of Audio Recorder in step 4 for some cool effects. Or, if you have and Audiobus-enabled effect apps, go back to Audiobus and insert those into the effect slot in between your input and output apps and see what happens.
Have fun!